刷机工具与固件,使用说明http://x9pc.com/firmware/wojiayun/b01/
矿渣
常言道:矿难无情,人间有爱。许多商家挖矿的机子在矿场崩塌后,便成为了极为便宜的矿渣。怀着帮助他人、感动自己的心态,许多捡垃圾的大佬向商家们伸出了援助之手,纷纷表示愿意帮助他们共度难关,于是感动常在的商家们便含着泪以极低的价格把手中的矿渣出手回血了(对,一定是这样的。)
虽然说矿渣这东西经历过挖矿,但是这个渣只是在成色上和寿命上比较渣,性能和功效上面,倒是还能凑合着使用。
像是我之前入手了一张RX470的矿卡,只要280块钱,跑分能跑13万。虽然长时间满负载会死机或者黑屏,但是除去特殊测试,我玩帝国时代2、LOL这种游戏的时候,压根就没有机会跑满,甚至连一半负载都用不到。所以这个矿卡在我手里,简直就是用一个月不亏,用三个月回本。按照我长时间挂机的用法,估计能撑上一两年,反正肯定是血赚了。
最近又捡了一次垃圾,捡的垃圾叫做我家云。这个东西可以用来做微型服务器,不仅颜值高、占地空间小、功耗低,而且居然还内置一个3.5寸机械硬盘位,再加上一个千兆网口,一个USB3.0,一个USB2.0,我家云的价值一下子就凸显出来了。无论是用来当下载机、影音机、网站服务器,还是用来当微型NAS,我家云都是一个很不错的选择。
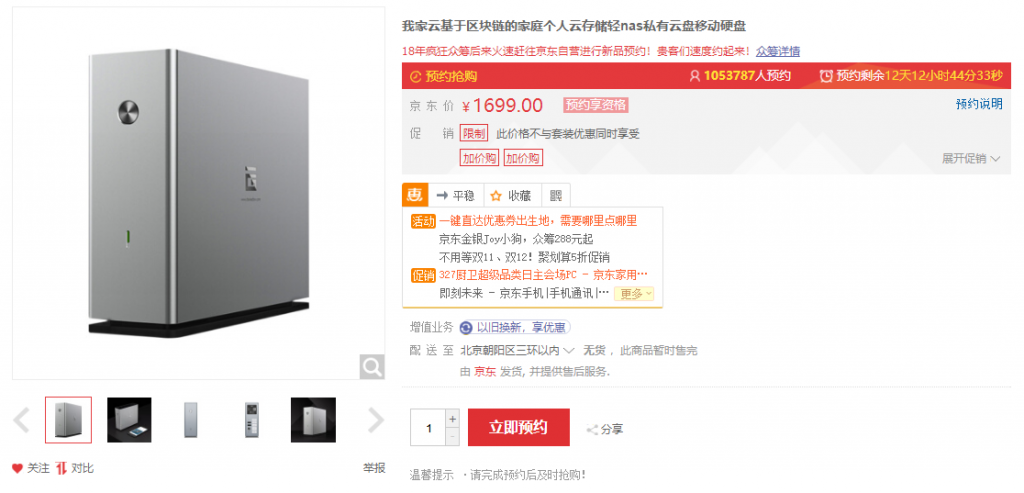
有的人可能会想,各方面都这么OK的我家云应该会很贵吧?确实,它的出厂价极其昂贵,带2TB硬盘售价达到了1699元。但是目前,它的价格极为便宜,矿难刚爆发的时候,主机仅售50块钱一个,即使经过了好几次的涨价,但是我家云现在的价格依然也只是在80块钱左右。80块钱买一个NAS,简直是值哭了呀。
但是,我家云为什么会这么便宜呢?这得从它最大的缺点掉盘开始说。我家云千好万好,那就是有一个不好,那就是掉盘问题太严重,对于每一个用户来说,这都是一个硬伤。
想象一下,你在下载东西的时候、在听音乐的时候、在看电影的时候,硬盘突然掉了,你的心情能好起来吗?你忍心让存着你小姐姐的硬盘在里面受苦受难,遭受着不知道什么时候就会坏掉的命运吗?所以,我家云的价格确实是比得上它的身份——矿渣。
其实,这应该是我家云产品设计的问题。翻了一些资料后,我发现掉盘问题很可能是因为电源问题,也就是说硬盘耗电量太大,而电源管理能力羸弱的我家云主板根本撑不住硬盘的高速飞转,造成硬盘丢失。
随着各路大神研究出了短接改线,到改线后刷固件,再到更换硬盘电源线、我家云电源线,再到现在的免短接刷固件,我家云掉盘的情况在逐渐减少,而它的价格也随之迎来了一波又一波的上涨。至于为什么涨的不是那么厉害,是因为即使是刷固件,也只是能保证大概率不掉盘,而不是百分百。而保障性更好的短接改线门槛太高,对各路小白又不太友好,所以我家云的价格也一直徘徊在80块钱一下。
不管怎么说,我还是入手了两个,拿回家折腾一番,打算拿来当个微型服务器。不过因为网上很多教程里没有对固件包说清楚,所以新写个教程,帮助大家了解怎么刷机,怎么折腾。

拆机
到手的我家云除了主机外,还赠送了一根千兆网线、一条2A电源线,原厂标注的电源是3A,但是毕竟是这么便宜的东西,商家也没舍得送3A的好货,好在2A的电源线也足够撑起我家云的功耗。如果要用我家云带大容量硬盘,比如4TB以上的,建议自己另外买一根好一点的电源线。
到手的第一步就是先拆机,拧下底座四个小螺丝后,把底座与主机分离,接着继续拧下主机外侧的四个小螺丝。

到了这一步,就大概率遇到第一个坎了,那就是螺丝已经拧掉了,但是由于没有受力点,主板和外壳没有办法分离。不过这点小问题难不倒我们,随便找两根塑料线,往里面一穿,变成下图这个样子,就可以很方便的把主板和外壳分离出来了。

拆出主板后,我们可以看到其实主机里面大部分的空间都安排给了硬盘位,薄薄的一片主板缩在背面瑟瑟发抖。现在科技这么高级,如果我家云的设计用的是M.2的固态,估计大小能做的比一个插线板还小,只可惜因为固态成本太高,没有厂家会去做这种吃力不讨好的事。

被空间所限制,我家云的硬盘电源线和SATA线是连在一起的,不过对我们来说并没有很大影响。
随便先放了一块硬盘进去,只可惜我的这块硬盘是废弃的坏盘,一点作用都没有。插上电源、网线,启动了我家云,根本读取不出来硬盘里面的内容。毕竟是一块报废掉的盘,只能拿来试试硬盘位螺丝的位置和大小。

在闲鱼上淘了几个二手硬盘,市场价500G的硬盘大概是50块钱一个,但是我看到一个卖家说自己翻出了22个500G的旧硬盘,便宜出手,标价20元一个。有这种好车,当然不能不上,聊了几句后卖家居然劝我多买一个,说50块钱3个,当然,这是不包邮的。妈耶,3个二手500G硬盘市场价也得150元了呀,而且卖家还保证没有坏道,正常试用。这种便宜去哪里找,直接拍下三个,当天下午就发货了。不过目前货还没到,也没办法做有关硬盘的测试,只能等过几天了。
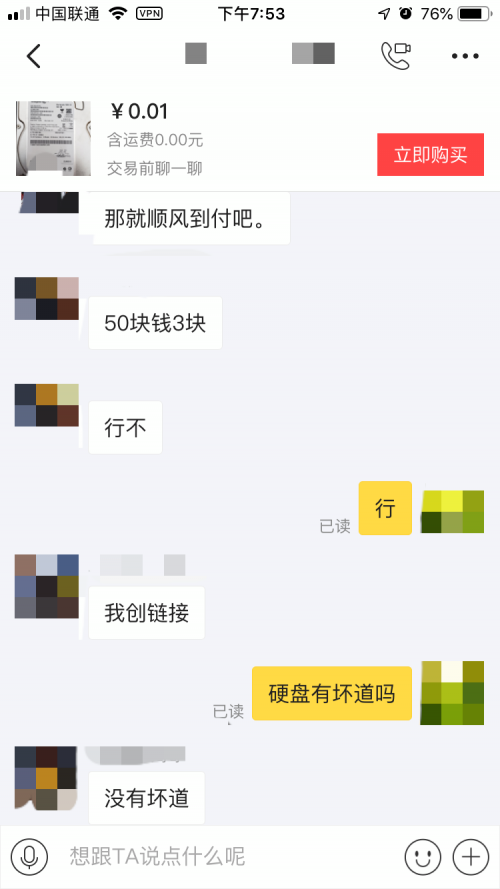
刷固件
虽然手头没有硬盘,但是不影响我刷系统,因为我家云的主板上自带了8GB的储存,以供它装系统用。
查了一番我家云的系统固件,发现目前流行的大概有这么四种固件。
1.我家云原厂固件:这种固件对于我们这些垃圾佬来说并没有什么用处,更何况到手还要用320G以上容量的硬盘激活才能使用。
2.OMV固件:比原厂固件强大,能胜任SMB、FTP等任务需求,可以使用docker容器。但是容易出现掉盘问题。
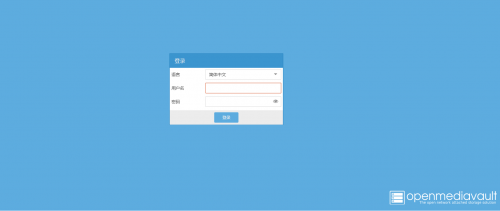
3.OMV影音固件:升级版的OMV,一般咸鱼、淘宝商家都会免费代刷成这个系统。功能丰富强大,但是掉盘问题依旧存在。
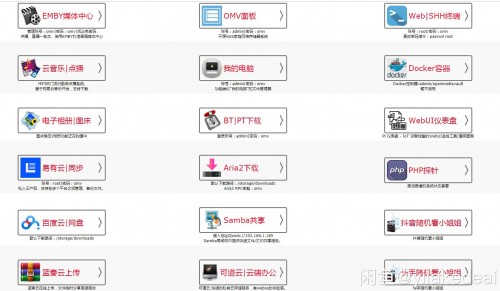
4.Armbian固件:好看又好用的强大固件,打了风扇和掉盘补丁,掉盘情况较少。
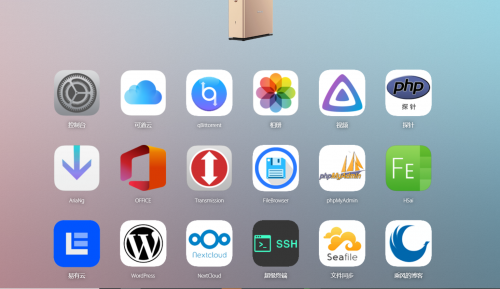
在刷固件前,请先准备一根USB双头线,淘宝大概5.9元一根,有遇到活动的话,大概2块钱包邮。如果不想花钱,可以把废旧鼠标、键盘的线减下来,按照一样的颜色拼接起来使用。
然后下载我分享的固件包,里面已经包含了三种固件和工具、驱动:度盘链接 提取码为:36s7
首先解压DriverAssitant_v4.6,找到里面的Driveinstall.exe进行驱动安装。这里没什么难度,一直确认就行了。
然后把AndroidTool_Release解压出来,把想要刷新的固件包先挑选出来,比如这次我要刷新的固件是Armbian,那就把这个固件包解压,然后移动到AndroidTool_Release\Image目录下,如果不出意外的话,这个目录下还有一个我提前安放的rk3328_loader.bin文件,这个是刷机需要用到的引导项。
打开AndroidTool.exe,可以对着目录下的教程文档chainedbox线刷教程.pdf来一步一步刷下去。如果在刷机页面找不到文件,可以点这两个地方重新选取固件镜像。
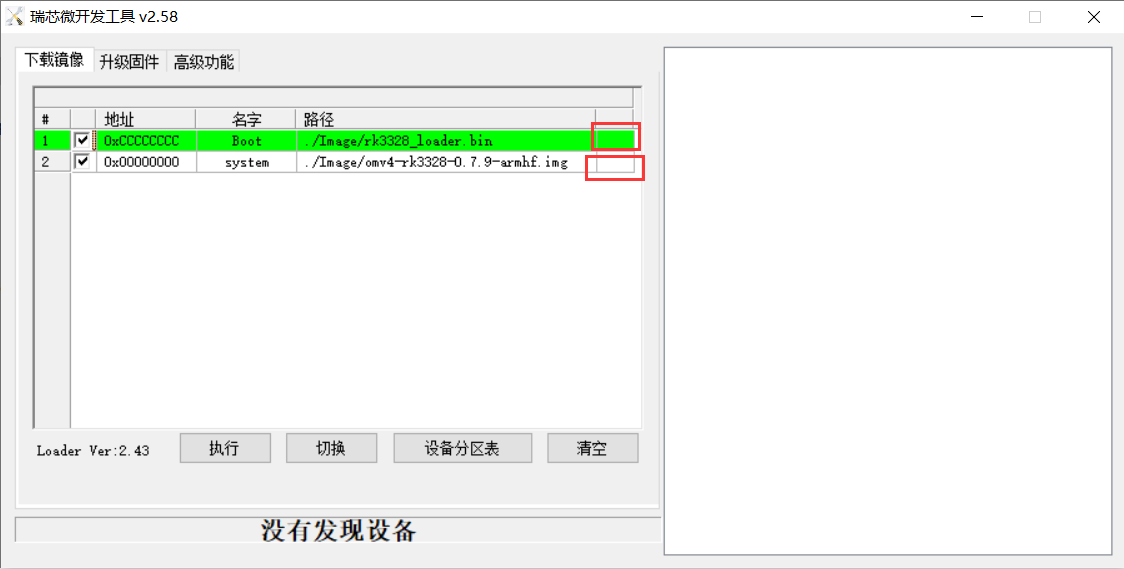
然后毫无难度的,系统镜像就刷入成功了。把电源线拔掉,重新插回去重启一下,在网页端尝试登录我家云的IP,你会发现是无服务或者无法访问,这是因为我家云里面的系统还没有激活。
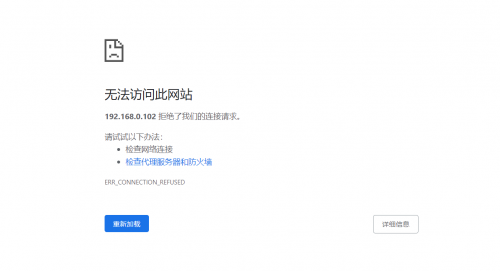
可以下载一个SSH软件,如Xshell,在里面输入我家云的ip地址,访问一下。我家云的默认账户和密码分别是:root,1234。
再用其他软件进行SSH连接的时候,曾经出现过乱码显示,虽然不影响安装,但是为了赏心悦目,依然建议用Xshell。
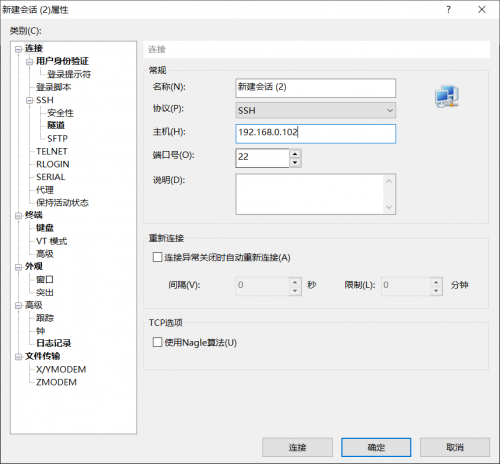
成功连接上之后会问你是否要安装导航。这简直就是废话,这么好看的导航界面干嘛不要?
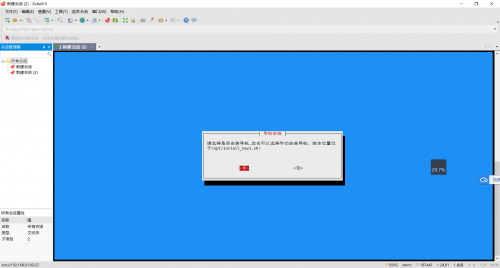
然后软件屏幕上就开始一长串的滚动了,这个时候可以美滋滋的去喝杯饮料,大概两分钟后,导航就已经装好了,连同系统各种功能都可以正常使用了。
再次用浏览器输入ip,可以看到我们漂亮的导航页面,但是也有可能会出现这样的错位显示:

刚开始我还以为是我刷机的问题,又刷了一边,后来才发现这是浏览器缓存的问题。只要进入浏览器设置,搜索一下缓存,把最近这段时间的缓存都清除一下就好了。
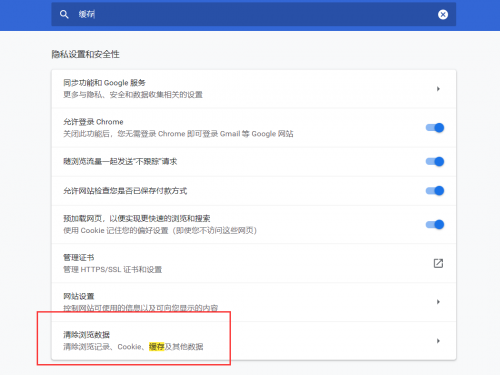
刷新一下后,进入了漂亮美观的导航界面。
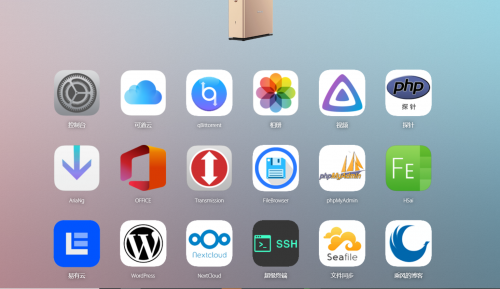
我家云刷新固件的任务,大功告成。
以下是固件作者大神提供的我家云各个功能的默认账号和密码:
root密码1234omv密码admin openmediavaultaria2 没密码(配置文件路径/opt/etc/aria2.conf)transmission admin admin(配置文件路径/opt/etc/transmission/settings.json)qbbitorrent admin adminadminfilebrowser admin admin(如果提示密码错误同步系统时间)mysql root 123456easyexplorer 未配置nextcloud已安装 需要自己配置seafile 已安装需要自己配置(配置教程见另外的帖子导航说明)dzzoffice 已安装需要自己配置lychee相册需要自己配置。WordPress需要自己配置。所有依赖mysql的建议先改密码。鸣谢
我家云刷固件的教程到这里就结束了,感谢各位大佬的尝试和努力。
如果需要开启SMB、docker等功能,或者想知道更多,可以看以下帖子: